반응형
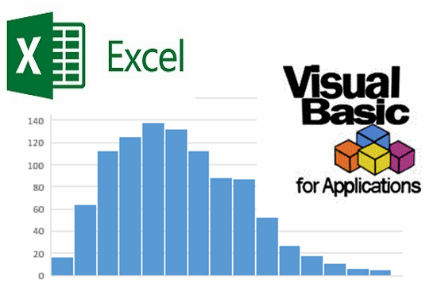
1. 엑셀 매크로란?
엑셀 매크로는 반복적인 작업을 자동화하는 기능입니다.
버튼 하나로 복잡한 작업을 수행할 수 있어 업무 효율성을 높이는 데 큰 도움을 줍니다.
2. 매크로 사용 설정 방법
- 엑셀 상단 메뉴에서 파일 클릭 → 옵션 선택
- 보안 센터 → 보안 센터 설정 → 매크로 설정으로 이동
- '모든 매크로 포함(권장하지 않음)' 선택 후 확인
3. 매크로 기록 방법
- 상단 메뉴에서 개발 도구 선택 (보이지 않으면 파일 → 옵션 → 리본 사용자 지정에서 활성화)
- 매크로 기록 클릭 후 이름 설정
- 원하는 작업 실행 후 기록 중지 클릭
4. VBA 코드 작성 및 실행 방법
VBA(Visual Basic for Applications)는 엑셀의 강력한 프로그래밍 언어입니다.
(1) VBA 편집기 열기
- 개발 도구 → Visual Basic 클릭
- 삽입 → 모듈 선택
(2) 기본 VBA 코드 작성
Sub HelloWorld()
MsgBox "안녕하세요, 엑셀 VBA입니다!"
End Sub
(3) 코드 실행
- VBA 편집기에서 F5 키를 눌러 실행
- 엑셀에서 메시지 박스 확인
5. 유용한 VBA 코드 예시
(1) 특정 범위 자동 채우기
Sub FillCells()
Range("A1:A10").Value = "자동 입력"
End Sub
(2) 조건부 서식 적용
Sub HighlightCells()
Dim cell As Range
For Each cell In Range("A1:A10")
If cell.Value > 100 Then
cell.Interior.Color = RGB(255, 0, 0)
End If
Next cell
End Sub
6. 매크로 저장 시 주의사항
- 매크로가 포함된 파일은 반드시 xlsm 형식으로 저장해야 합니다.
- 매크로 실행 시 보안 경고가 발생할 수 있으니, 신뢰할 수 있는 파일만 실행하는 습관을 가지세요.
7. 마치며
엑셀 매크로와 VBA는 업무 자동화를 통해 시간을 절약하고 실수를 줄이는 강력한 도구입니다.
반복적인 작업을 스마트하게 해결하고 싶은 분들은 꼭 익혀보세요!
반응형
'컴퓨터 > 오피스,엑셀' 카테고리의 다른 글
| 엑셀 텍스트 나누기 완벽 가이드 (0) | 2025.02.24 |
|---|---|
| 엑셀 SUMIF 함수 완벽 가이드: 조건에 맞는 값만 더하기 (0) | 2025.02.24 |
| 엑셀 날짜 자동 변환 막기: 숫자 그대로 입력하는 방법 (0) | 2025.02.24 |


