반응형
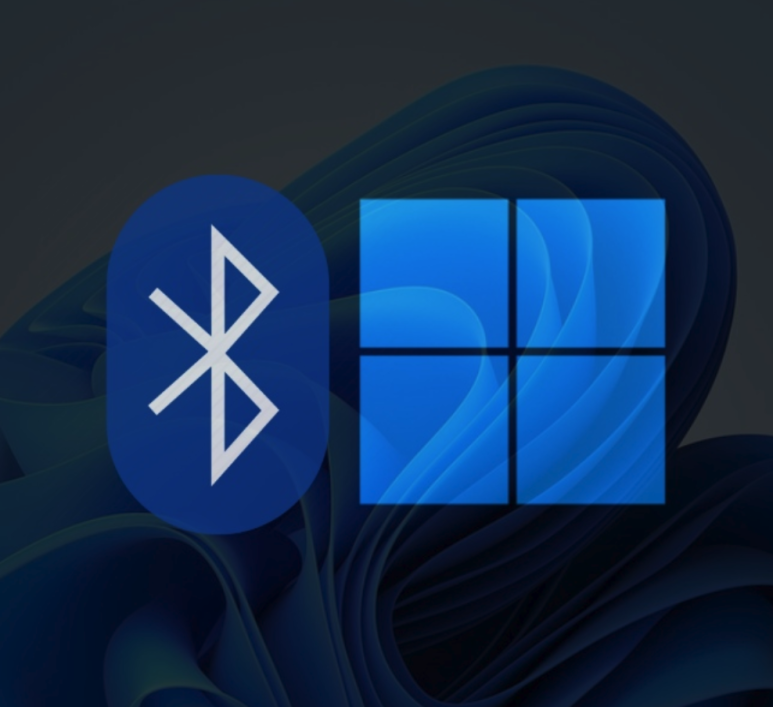
요즘 무선 환경이 필수다.
특히 키보드, 마우스, 이어폰 같은 건 대부분 블루투스로 연결하는데, 가끔 연결이 안 되거나 갑자기 인식이 안 되는 경우가 있다.
그래서 윈도우 11에서 블루투스 장치 연결법과 문제 발생 시 해결법을 정리해봤다.
직접 겪었던 오류 사례도 같이 정리했으니 참고해보자.
1️⃣ 블루투스 장치 연결 방법
- 작업 표시줄 ‘네트워크 및 볼륨’ 아이콘 옆 화살표 클릭
- ‘블루투스’ 아이콘 우클릭 → ‘장치 추가’
- 또는 ‘설정 > Bluetooth 및 장치’ 진입
- ‘장치 추가’ 눌러서 연결할 기기 선택하면 끝
가장 많이 쓰는 기기 연결 전 확인할 사항은 아래 표 참고.
장치 유형연결 전 준비사항특이사항
| 무선 이어폰 | 충전 상태 확인, 페어링 모드 진입 | 일부 제품은 전용 앱 필요 |
| 블루투스 마우스 | 전원 ON, 연결 버튼 2~3초 대기 | 연결 시 커서 지연 발생 가능 |
| 키보드 | 페어링 버튼 길게 누르기 | 언어 설정 확인 필수 |
| 스피커 | 모드 전환 후 검색 허용 | 소리 지연 발생 가능성 있음 |
| 게임 컨트롤러 | Xbox 버튼 또는 전원 버튼 길게 누르기 | 드라이버 자동 설치 or 전용 앱 필요 |
2️⃣ 블루투스 작동 안 할 때 점검할 것
- 비행기 모드 확인
켜져 있으면 무선 통신 자체가 막힌다. - 블루투스 드라이버 상태 확인
‘장치 관리자 > 블루투스’에서 경고 표시 있는지 확인. - 서비스 상태 확인
‘서비스’ 앱에서 Bluetooth 관련 서비스 실행 여부 확인.
특히 Bluetooth Support Service는 ‘자동 시작’으로 설정. - 윈도우 업데이트 확인
업데이트 안 돼 있으면 드라이버 충돌 가능성 있음. - 다른 기기와 충돌 여부
이미 연결된 기기 때문에 새 기기 인식이 안 될 수 있음.
불필요한 기기 삭제하거나 꺼두기.
3️⃣ 고급 팁 & 팁 공유
- 드라이버 수동 재설치
문제 지속되면 제조사 홈페이지에서 최신 드라이버 설치 추천. - USB 블루투스 동글 활용
노트북이나 구형 PC에서 불안정할 때 동글 하나면 해결. - 장치 초기화 후 재등록
해당 장치 삭제 후 다시 페어링하면 해결되는 경우 많음. - 게임 컨트롤러 설정 확인
Xbox 컨트롤러, DualShock4 등은 장치 등록 후 스팀이나 에픽 런처에서 설정 필요.
진동 기능이나 버튼 맵핑이 기본값으로 안 될 수도 있음.
4️⃣ 직접 겪은 사례
예전에 블루투스 이어폰이 계속 끊기는 현상이 있었는데, 알고 보니 노트북 블루투스 드라이버가 구버전이더라.
제조사 사이트에서 최신 드라이버로 교체하니 바로 안정적으로 작동.
간단했는데 효과 확실했다.
혹시 비슷하게 블루투스 문제 겪어본 사람 있으면 댓글로 공유해보자.
유용하면 공감 버튼 한 번 눌러주는 것도 좋고! 🙌
반응형
'컴퓨터 > 윈도우' 카테고리의 다른 글
| 저사양 PC에서 윈도우 11 최소 설치 방법 (0) | 2025.04.22 |
|---|---|
| 용량이 가득 찬 C드라이브 다이어트 방법 – 꼭 필요한 정리법! (0) | 2025.02.28 |
| 저사양 PC에서 윈도우 11 빠르게 하는 방법 (0) | 2025.02.24 |
| 구형 PC에서도 가능한 윈도우 11 설치 및 최적화 방법 (0) | 2025.02.24 |



